Ps3 Controller Driver For Ds3 Tool
Five years into a new console generation, the PlayStation 3 is all but extinct. Gamers have few reasons to break out their PS3 (unless they need an oversized paperweight). Still, if you’ve got a game-worthy PC, those old DualShock 3 controllers can be put to good use. With a few minutes and a Mini USB cable — which you can get for around five bucks on Amazon — you can sync your PS3 Controller with your PC. If that interests you, we’ve thrown together the guide below, so you can ditch the mouse and keyboard for something a bit more traditional. Here’s how to connect a PS3 controller to your PC.
PS3 MotionJoy Alternative (No longer need to activate a driver every log in) Using MotionJoy and booting straight to BPM can be a huge pain considering you have to enable the driver every time you log on. Motioninjoy DS3 Tool Download Windows 10 All PlayStation fans are quite familiar with DS3 tool. It is a controller adapter driver for Playstation. It is a tool which helps to connect the DualShock3 or Sixaxis PlayStation controllers to your Microsoft Windows PC.
Related content
Step 1: Update Drivers and .NET Framework
- Connect your PlayStation 3 controller to your PC via USB, and Windows should begin installing an initial set of drivers.
- Check your currently installed drivers by opening Command Prompt and typing in “driverquery,” and hitting Enter.
- Make sure you’ve got the official Xbox 360 PC driver, .NET Framework 4.0, and Visual C++ (2010 or later should work). If you’re running Windows 10, the Xbox driver should install automatically, but you may need to download it manually if you’re running an older operating system.
Ps3 Controller Driver For Ds3 Tools
Step 2: Download and Install SCP Driver Package
- Head to the official SCP Toolkit download thread and click the green link to download the latest stable release. If you’re using an older version of Windows, you will need a tool like 7-Zip to extract the files; Windows 10 has a native decompression tool.
- Extract and launch the executable file — “ScToolkit_Setup.exe” — as an administrator to install the software.
- Once installed, you’ll be prompted to open the program, which will actually install additional drivers (it sounds more complicated than it is). If you don’t see this prompt, search for “Scp” and select ScpToolkit Driver Installer.
- Go ahead and run the installer, and a new window will open. Be sure all the boxes are checked, including Force driver installation.
- From the Choose DualShock 3 drop-down menu, find and select your DualShock 3 controller. If you also plan to use either a DualShock 4 or a Bluetooth dongle to enable wireless play, select those as well.
- Click Install. All the necessary files will install and be automatically configured. Once complete, your DualShock 3 will now be plug-and-play, meaning you can plug it in at any time and it should work automatically.
Note: As of January 2018, ScpToolkit is no longer in active development. Future Windows updates could make it an ineffective solution. As of now, though, it’s still a viable option.
Something to keep in mind: Since you’re technically using the Xbox 360 drivers to interact with the PS3 controller, games will likely display an Xbox control scheme. So when a game wants you to “press X,” you’ll want to hit the Square button instead.
Step 3: Creating a Profile
Ps3 Controller Driver For Ds3 Tool Windows 7
At this point, your DualShock 3 is ready to go. However, if you’re so inclined, you can fine-tune your controller through various applications included with the ScpToolkit.
- With the Profile manager, you can create custom button mappings that you can then swap between on the fly. You can also create mapping for your keyboard and mouse as well.
- The Settings Manager will even allow you to fine-tune your thumbstick sensitivity, rumble, controller latency, and LED display, among a lot of other advanced settings.
Ps3 Controller Driver For Ds3 Tool Windows 7
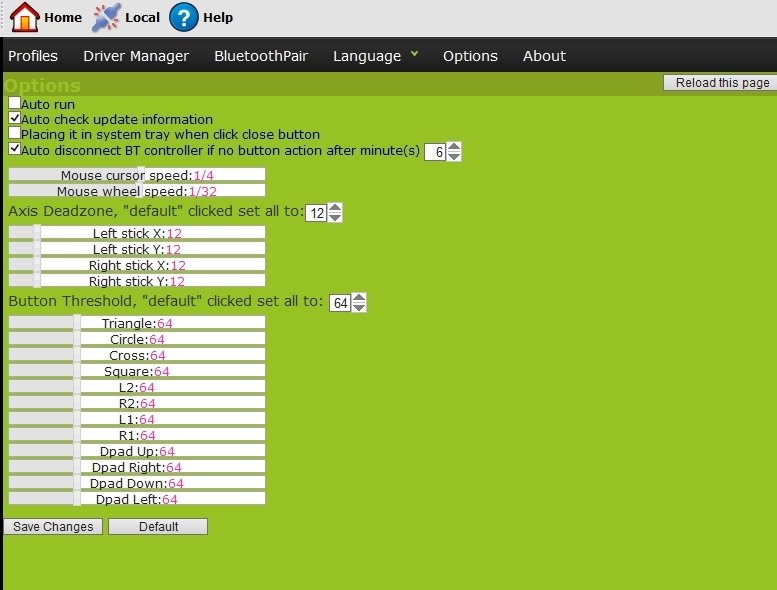
Troubleshooting for Windows 10
Windows 10 can be picky with controllers. Microsoft’s operating system is, unsurprisingly, designed to work with Xbox One accessories and the Xbox Live ecosystem: It isn’t naturally suited for a Sony device, especially an outdated one. While the ScpToolkit circumvents most of the issues users may face when using the DualShock 3 on their PC, there may be errors during the installation process. Thankfully, there is a workaround to enable driver installation, should the process not go smoothly. It may be wise, however, to back up important files before proceeding, even if the procedure isn’t necessarily dangerous. You will be changing Windows startup settings, after all.
- Begin by pressing the Start button, or the Windows key.
- Go to Settings.
- Click on Update and security.
- Select Recovery from the list on the left.
- Click Advanced restart.
- Now, wait. Your system will restart and boot in a mode that will allow you to alter your firmware and startup settings, thus allowing you to bypass the driver signature enforcement.
- Select Troubleshoot from the resulting list of options.
- Click Advanced settings, then Startup settings. This will initiate another restart.
- After your system boots again, you will have another set of options to choose from. Find Disable driver signature enforcement, then press the F7 Key to reboot your PC one last time.
- When your PC finishes rebooting, follow the procedures outlined above to reinstall and configure Scptoolkit.